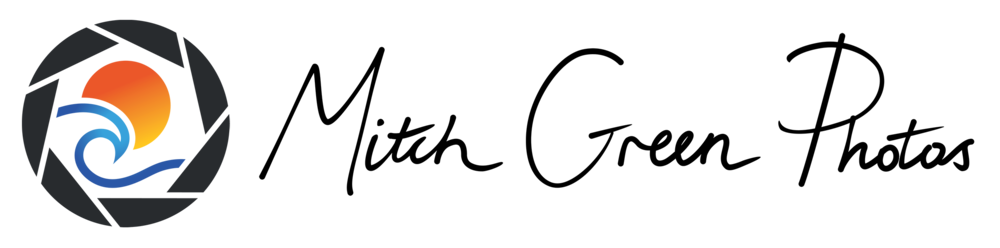The Orton Effect has become a cliche of modern landscape photography, yet remains a powerful technique to refine our images. Used as a shallow tool to take a good photo and try to make it great, it typically has the opposite effect—muddying up the image. Yet used in moderation, locally, and with consideration, it can further enhance the viewing experience.
What is the Orton Effect? The technique was developed by Michael Orton in the 1980s in an attempt to imitate the style of classical watercolor paintings. Orton’s process combined multiple exposures (each taken separately in the field) to create zones of both high and low detail within the single final image.
Here’s Orton in his own words:
The original technique involved sandwiching two or three transparencies of the same composition together. One slide contains the detail component, in focus and overexposed, the second and/or the third is the color component, and is out of focus and overexposed.
Now the effect can be easily replicated—and fine-tuned—in Photoshop through a single exposure. More on this technique in the final section below.
Why Would You Use the Orton Effect?
In this image I applied some blur to the clouds to reduce their detail and focus more attention on the rocks and flowing water below.
As Orton originally set out to achieve with his analogue slides, the effect applies a dreamy look to images, while still retaining key details. It’s an eye-catching paradox that often draws viewers in as they visually process the scene. Used in lush forest scenes and bold sunrises/sunsets, the effect bestows an ethereal glow across the image.
It’s important to note that our eyes are drawn to the sharper areas of an image. That’s why, in landscape photography, ensuring that the subjects are sharp is such a key consideration. When the Orton Effect is applied to an open sky, or the messy undergrowth of a forest, our eyes instead tend to focus on the more defined elements, such as a striking rock shelf or a well-formed tree. The blurred out-of-focus areas recede into the background.
When controlled and applied locally, the Orton Effect directs the viewer’s attention to where the photographer intends it to linger.
Tried, True and Cliche
Among many experienced photographers the effect has become a cliche of bad landscape photography—gone the way of intense saturation or unnatural HDR.
Used excessively, the technique creates muddy shadows and distracting highlights. Likewise, the blurred ethereal effect (when used too strongly) makes a scene look unnatural. When viewers must do a double-take to determine if an image is ‘real’ (or even the dirtiest of words, ‘photoshopped’), it diminishes their viewing experience.
Like most post-processing techniques, you can certainly have too much of a good thing when it comes to the Orton Effect. The key to using it is in understanding why you might want to use it (i.e. to achieve a dreamy look or to control attention) and then how to use it with precision and intent.
Creating and Refining the Orton Effect
Creating a basic Orton Effect in Photoshop is simple:
Merge all layers down to a new layer (Shift+Ctrl+Alt+E on Windows, or Shift+Command+Option+E on Mac)
Apply a gaussian blur to the new layer. The strength of the blur varies by personal taste. A good starting point is to select a pixel value of approximately half number of megapixels as the original image (e.g. 20 on my A7RIII)
Change the blend mode of the blurred layer to Soft Light—this will boost both contrast and saturation
Adjust the opacity of the blurred layer to your liking
With the rise of digital post-processing, the technique has evolved beyond analogue slides. Here are my tips on refining the effect and making it your own:
Subtlety is key. To reduce the strength of effect, bring down the opacity of the blurred layer. A global opacity of 10-20% is often enough, yet this can be stronger if limited to certain areas, such as the sky.
Boost details. Before creating the blurred layer, create a duplicate of the merged layer (Ctrl/Command + J). On this unblurred layer, apply a high pass filter (choose a pixel radius of around 1px) and then set the blending mode to soft light. This will subtly boost fine details under the blurred layer, and can be duplicated again to increase the sharpening effect
Use a mask to direct attention. On the blurred layer, apply a black mask and then gently brush in white to reveal the effect in selected areas. Consider where you want to apply the effect (the dark shadows of a mountain will look muddy and unnatural if blurred too strongly). You may want to blur away distracting elements—this works great to reduce the ‘crunchiness’ of busy forest undergrowth.
Make your highlights glow. For those familiar with luminosity masks, rather than blur the entire image, it can often be more effective to just blur the highlights. After creating the new merged layer (Step 1 above), duplicate a highlights selection onto a new layer (Ctrl/Command + J). Now apply the gaussian blur and soft light blend mode (Steps 2 and 3 above) just to this highlights layer. Depending on your highlights selection, the strength here will be low, so you may need to duplicate the blurred layer again to make the effect more visible.
The Orton Effect won’t take a poorly composed landscape image and make it stunning. But it can take your correctly exposed and compelling composition and make it your own. It can help you realise your vision for a particular scene—just be mindful when you apply it.